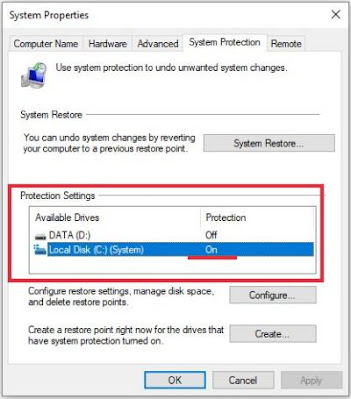Cara Mudah Membuat System Restore Point Pada Windows 10
anaksmanda.com - System Resore Point adalah salah satu fitur cadangan paling berguna dari sistem operasi Windows. Ketika komputer kita mengalami kesalahan dan tidak dapat menemukan solusi, dengan menggunakan fungsi ini kita dapat memulihkan sistem ke keadaan di mana kesalahan tidak terjadi.
Misalnya kita menginstal program baru, kemudian karena suatu hal komputer sering crash atau aplikasi lain tidak dapat dibuka, maka kita hanya perlu mengembalikan sistem menggunakan fungsi ini dan kesalahan hilang. Untuk pengguna Windows 10, System Resore Point juga dapat berguna untuk menangani Microsoft Store yang tidak terbuka atau error.
Oleh karena itu, mengaktifkan fitur ini cukup penting agar tidak panik saat komputer kalian tiba-tiba errror karena pekerjaan yang harus diselesaikan menumpuk. Jika diaktifkan, kita dapat memperbaiki kesalahan apa pun menggunakan fitur ini. Pada kesempatan ini, kita akan berbagi tutorial Cara Mudah Membuat System Resore Point Pada Windows 10.
Misalnya kita menginstal program baru, kemudian karena suatu hal komputer sering crash atau aplikasi lain tidak dapat dibuka, maka kita hanya perlu mengembalikan sistem menggunakan fungsi ini dan kesalahan hilang. Untuk pengguna Windows 10, System Resore Point juga dapat berguna untuk menangani Microsoft Store yang tidak terbuka atau error.
Oleh karena itu, mengaktifkan fitur ini cukup penting agar tidak panik saat komputer kalian tiba-tiba errror karena pekerjaan yang harus diselesaikan menumpuk. Jika diaktifkan, kita dapat memperbaiki kesalahan apa pun menggunakan fitur ini. Pada kesempatan ini, kita akan berbagi tutorial Cara Mudah Membuat System Resore Point Pada Windows 10.
1. Pastikan Komputer Dalam Keadaan Normal
Sebelum mengaktifkan dan membuat titik pemulihan sistem, hal pertama yang harus kita lakukan adalah memastikan tidak ada kesalahan di Windows 10. Fitur ini bekerja dengan mengembalikan sistem ke keadaan sebelumnya ketika titik pemulihan sistem telah dibuat, jadi kita perlu membuatnya, ketika sistem Windows kita sehat, tidak ada kesalahan atau masalah lainnya.2. Buka System Protection
Kemudian buka Control Panel > System > System Protection dan perhatikan bagian Protection Setting yang akan menunjukkan apakah system restore point aktif atau tidak. Jika aktif, instruksi diaktifkan, jika tidak, instruksi dinonaktifkan.Caranya klik pada drive C > klik Configure.
Ketika jendela baru terbuka, centang kotak Enable system protection lalu tentukan berapa kapasitas ruang disk yang ingin kita gunakan untuk backup, saya berikan contoh 10%.
Tidak ada standar untuk jumlah ruang disk yang tersedia, semakin besar, semakin banyak titik pemulihan yang dapat dibuat. Jika space yang kita buat kecil, Windows akan menghapus restore point yang lama ketika space sudah penuh, sementara kita membuat restore point yang baru.
Tidak ada standar untuk jumlah ruang disk yang tersedia, semakin besar, semakin banyak titik pemulihan yang dapat dibuat. Jika space yang kita buat kecil, Windows akan menghapus restore point yang lama ketika space sudah penuh, sementara kita membuat restore point yang baru.
Klik tombol OK setelah selesai.
Jika menurut kalian drive C komputer Anda terlalu kecil, Anda dapat memperbesar kapasitasnya terlebih dahulu. Ketika kita kembali ke jendela awal, kita akan melihat bahwa informasi drive C telah berubah menjadi On. Artinya kita bisa membuat titik pemulihan sistem di Windows.
Jika menurut kalian drive C komputer Anda terlalu kecil, Anda dapat memperbesar kapasitasnya terlebih dahulu. Ketika kita kembali ke jendela awal, kita akan melihat bahwa informasi drive C telah berubah menjadi On. Artinya kita bisa membuat titik pemulihan sistem di Windows.
Jika kalian sudah mengatifkan System Restore Point dengan benar maka akan terlihat seperti gambar di atas.
3. Buat Restore Point
Masih di jendela System Protection, klik tombol Create untuk membuat restore point baru. Setelah itu beri nama restore point yang akan dibuat, lalu klik tombol Create. lalu tunggu hingga proses selesai.
4. Periksa Restore Point yang telah dibuat
Setelah proses berhasil, kita dapat memverifikasi restore point yang telah dibuat dengan mengklik tombol System Restore > klik Next.Nantinya, kalian akan melihat daftar restore point pada sistem, misalnya seperti pada gambar di bawah ini:Jika di kemudian hari terjadi kesalahan pada Windows atau aplikasi di dalamnya, kita bisa menggunakan restore point yang dibuat untuk memperbaikinya.
5. Jadwalkan pembuatan Restore Point Secara Berkala
Pastikan untuk membuat restore point secara berkala, terutama setelah menginstal aplikasi penting, karena menggunakan restore point akan menghapus aplikasi yang diinstal setelah restore point dibuat.Demikian cara mengaktifkan dan membuat system restore point di windows 10. Sangat mudah bukan, selamat mencoba dan semoga bermanfaat.